
- #Searching for word docs on mac by date update
- #Searching for word docs on mac by date series
- #Searching for word docs on mac by date mac
#Searching for word docs on mac by date series
Instead of needing to learn arcane keywords and remembering Boolean operators, HoudahSpot lets you access complex searches using a series of menus.You can explore more from Wondershare Video Community. But it brings the power of advanced searches front and center. HoudahSpot accesses your Spotlight indices, searching exactly the same way as the Spotlight menu or Finder windows.
#Searching for word docs on mac by date mac
If you want a better way to search your Mac with Spotlight, a third-party app such as $29 HoudahSpot might be for you. It’s a bit finicky to mess with all those menus and criteria. You may feel that the above isn’t very user-friendly. If you want to change your search, or add or remove criteria, simply open the smart folder, click the action button (the gear icon), and select Show Search Criteria.
#Searching for word docs on mac by date update
Whenever you open this smart folder, Spotlight will run the search again and update the results with all files that fit the criteria. Enable the Add To Sidebar option if you want to make your smart folder a permanent fixture in that locale. To save your current search as a smart folder, click on the Save button in the search bar, enter a name for the folder, and select a location to save it in. (It’s the same as using the kind: keyword, which I discussed in this article, only you don’t need to remember the keywords or manually enter them.) You can access more file types by choosing Other from the Any menu and then entering a kind of file in the text field, such as Excel or MP3. If you’re looking for a particular type of file, keep the first menu set to Kind, and use the Any menu to select from Images, Documents, Movies, and more. To make one of these items appear in the main menu, place a checkmark to the right of its name. When you select Other from the first menu, you’ll see a list of all the file attributes Spotlight recognizes. As you select different options, the second menu changes dynamically so you can set the appropriate parameters (such as dates, numbers, and so on).
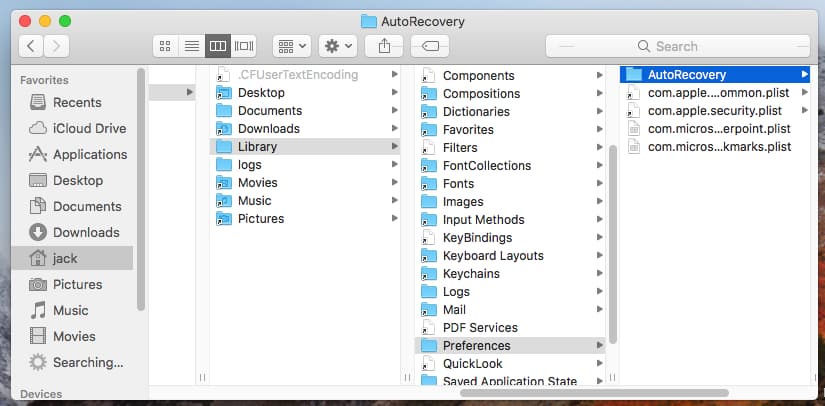
Click on the check box next to an item if you want it to appear in the first menu for easy access in the future. Or choose Other to call dozens of other options, including Authors, Audio Bit Rate, Email Addresses, Recipients (people who received a certain file), Layers (names of Photoshop layers), and much more. To narrow down your results, start by selecting one of the criteria in the first menu, such as Created Date, Last Opened Date, or Name. But there are other options to choose from. Click it to display two menus by default, the first is set to Kind, and the second is set to Any.
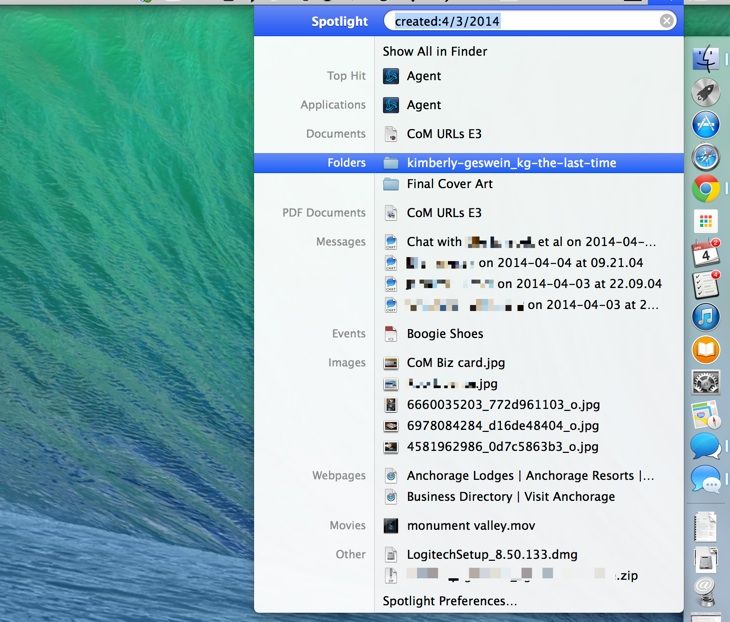
On the right side of the Finder window’s search bar is a plus-sign button. And you can click on This Mac to change the target of your search from the folder you were in when you started searching, to your entire Mac. When you start typing search terms, the Finder pops up a menu asking if you want to restrict your search terms to file names only. The Finder window’s search bar contains several options for tailoring your results. If you want more column headers visible, press Command-J and check other columns from the View Options window.

You can then select the column headers to sort by name, kind, or date. If the Finder displays your search results in Icon view, you’ll probably want to switch to List view to get a better look at your results. Simply scroll down in the results list until you get to the bottom and click Show All in Finder Spotlight will open a new Finder window showing the results of your search. You can also access the Finder window search after you’ve started a query in the Spotlight menu (useful if you’ve got too many results). You can limit your search to the folder you’re in when you start the search, or expand it to your entire Mac.
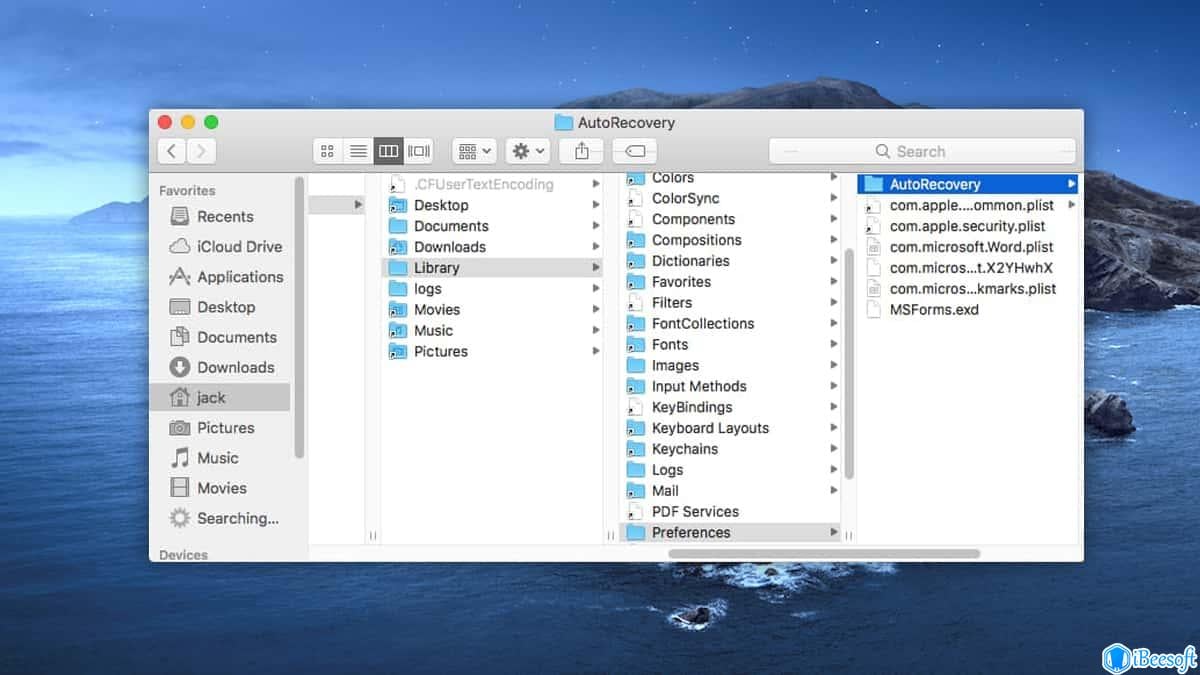
Press command-F to open a search window in the Finder.


 0 kommentar(er)
0 kommentar(er)
